Hide column on New Item form
SharePoint Online lists have forms for entering new items and editing items. Sometimes you want to hide a column on this type of form. In this blog I will demonstrate how you can hide a column on the New Item form via a Power Automate flow.
Inspiration
This question from EdwardHodson:
I’m creating fields/columns using REST API. I want some of them to not display in the default SharePoint form (but to be visible everywhere else, such as as a list column and in list settings, etc)
Power Users Community thread: Hide Fields using REST API?
Interface
Imagine you have a view with two columns. One is Title, the other one is TransferredToMasterLogTest.
The default behaviour is that both columns will show up on the New Item form. But we only want to show the Title column in there.
You can change that via the interface.
1. Navigate to your list and click New Item
2. Click Edit Form icon
3. Select Edit columns
4. Unselect the columns you want to hide
5. Click Save
However, in this case we want to automate this again 🙂
ReorderFields method
Back in the my SharePoint on-premises days it was always possible to hide a column on a content type. After a network trace in my Developer toolbar I figured out that this is still a valid solution approach and even possible with a Send an HTTP request to SharePoint action.
You can use the ReorderFields method on a list item content type associated with your list and reorder your fields with an array in a POST request. If you leave one of the fields out of that array it will be hidden. This is obviously what we want! 🙂
Flow setup
This example below assumes you don’t have any custom list content types.
1. Add a Manually trigger a flow action.
2. Add a Initialize variable action (optional).
This action is optional. You can also hard-code the name of the list in both URI field values of step 3 and 5.
a. Provide a Name, I used ListName
b. Select String as type
c. Provide a value. In this example our list is called ‘Test Hidden’
3. Add a Send an HTTP request to SharePoint action.
This action is to retrieve the GUID of the Content Type associated with the items in our list.
a. Select your preferred site in the Site Address
b. Use the GET method
c. Use the URI from the code snippet below
d. Use the Headers from the code snippet below
4. Add a second Initialize variable action (optional).
This action is optional. You can also directly add the expression in the action of step 5.
a. Provide a Name, I used ContentTypeId
b. Select String as type
c. Provide a value. In this case the expression from the code snippet below
5. Add a second Send an HTTP request to SharePoint action.
a. Select your preferred site in the Site Address
b. Use the POST method
c. Use the URI from the code snippet below
d. Use the Headers from the code snippet below
e. Use the Body from the code snippet below
That is it for the setup of this example.
After you run your flow your New Item form should only have the columns you defined in step 5e, like below.
Happy testing!



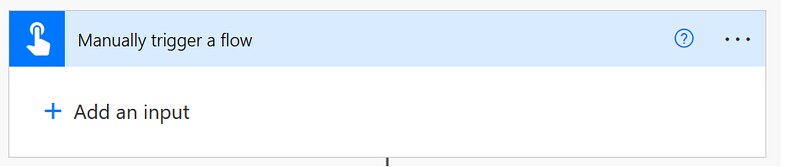
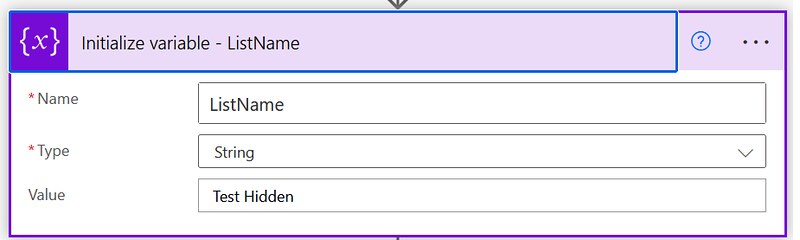








Been looking for a way to automate this for a while. Thanks!!!
Hi Pablo,
Thanks, great to hear this was useful for you 🙂
To get the full list of fields that you can/should be editing, then you can use the following as a POST call (replace the GetBy method if you like):
_api/web/Lists/GetById(guid’PLACE_LIST_ID_HERE’)/RenderListDataAsStream
You need to include the following body, too:
{
“parameters”: {
“AddRequiredFields”: “true”,
“DatesInUtc”: “true”,
“RenderOptions”: 64
}
}
Whoops, you need the ‘InternalName’ from that.
Great stuff Eliot. Thanks for sharing, that is really useful query 🙂