Coffee Flow in progress
Finally it is in preview, the geo-fence trigger in Microsoft Flow. I have been waiting for that feature for some time. I am also glad for the heads-up from Rebekka who spotted this feature in the wild!
I am nearby the Office get me some coffee
Of course this idea is not new. Jon Levesque created a nice video about this idea.
I want to take it a step further though. I wanted to connect it with Dynamics 365 CRM to get the actually coffee preference of the nearby user. This Flow will also post a message on a Microsoft Teams channel.
The Flow
The flow only has four steps. The first step is of course the new geo-fence trigger. I am also using a variable for the user principal name (UPN) of the flow user. This UPN is used as a filter to get the coffee preference of the user in Dynamics 365 by using a get contact record action. The last step is to post a message on a Teams channel.
Geo-fence trigger
With this new trigger it is possible to start of a Flow when you enter or exit a specific area.
The area can be selected by searching for an address or by entering the coordinates manually. By zooming in and out you can make the area (geo-fence) smaller or larger. The area in the current version is always a circle.
User principal name variable
The next action is a hard coded one. I am still figuring out if you can get the user principal name of the account that is running the Flow dynamically. I am just entering the email address of the user I want to get the coffee preference for.
Get contact record
This action will get the contact record for the earlier mentioned UPN. The flow uses the emailaddress1 attribute of the contact entity to filter for the specific contact record.
Customize the contact entity
The contact entity doens’t have a coffee preference field by default. These are the steps to create it via customizations in Dynamics 365.
1. Create a new field called coffee preference
You can add a new field by going to the customizations. Select the customize the system option.
Search for the contact entity and select the fields and click the new button.
Create the new coffee preference field.
I used the option set data type and added some example values like espresso and flat white.
2. Show the new field on a form
Search for the contact entity and select forms and select one of the existing ones or create a new form.
Add the new coffee preference field and publish the form.
And lastly, don’t forget to publish all your customizations.
Post a coffee request on teams
The last action will use the coffee preference and will post a message on a specific Microsoft Teams channel. The body of this message uses two expressions for getting the full name and the coffee preference values.

Testing is fun
Of course the testing was fun, running around the office. It works pretty well. But although I like the exercise I am missing a test flow option for this trigger.
I want to be able to manually add some coordinates for a test. I actually added a flow idea on the Power Users Flow community. So feel free to vote it up 😉



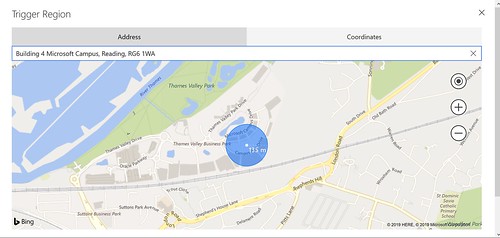


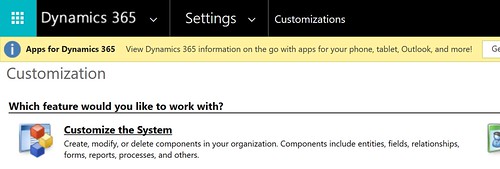
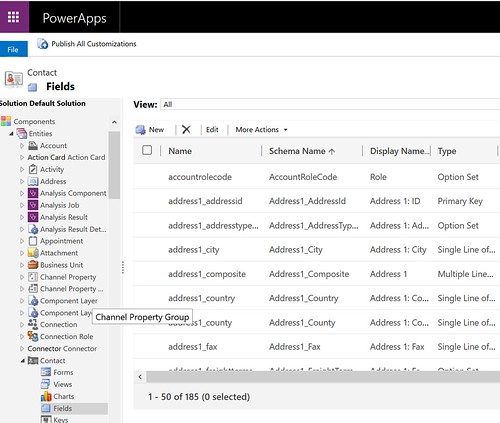
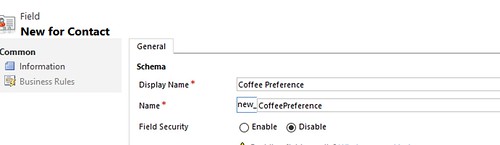
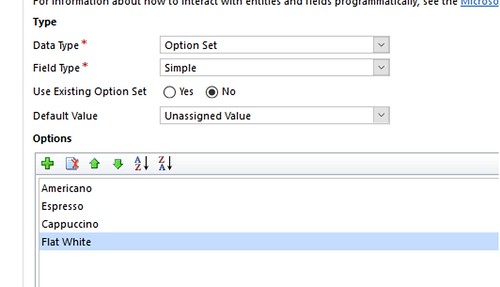








I haven’t been able to get the trigger working. The limited documentation implies that the Flow app needs to be running on the device, but even with that running my flow has never been triggered. Do you have any thoughts on why that might be?